みなさんこんにちは!おれぽてです。
本記事では、パワポのショートカットキーのおすすめ35選を紹介します。

パワポ資料作成が多いんだけど、なんとか作業スピード上げれないかな?
資料の見た目も整えるのも苦手だし、上手くなりたい…。
こういった悩みについて、過去の実務経験からおすすめのショートカットキー35選をご紹介します。
・ パワポショートカットキーを活用することのメリット3選
・ おすすめパワポショートカットキー35選
パワポのショートカットキーを活用することで、作業スピードは大幅に改善されます。
また、資料のオブジェクトの配置を統一させるショートカットキーもありますので、できるようになれば、資料の見た目も改善されるはずです。
ぜひこの機会にトライしてみてはいかがでしょうか。
・ コンサルティングファームでの大手企業へのプレゼン経験
・ 年間100本以上のパワポ作成経験あり
・ 決算公表、IR資料などの対外公表資料も作成経験あり
1.パワポショートカットキーを活用することのメリット3選!

パワポのショートカットキーを使いこなすことで3つのメリットがあります。
① 時短に繋がる
パワポのショートカットキーを覚えることで、作業時間が短縮化され時短に繋がります。
この意識を持てるかどうかで、将来的に大きな工数の差に繋がります。
② Excelよりもできる人が少ないため、差別化できる
パワポのショートカットキーはExcelよりも使っている人が少ないため、周りと差別化ができます。
そこで見てきた経験ですが、パワポのショートカットキーを使いこなせる人は少ないです。
例えば、オンラインミーティングでパワポ資料を共有しているときに、ショートカットキーを活用できれば、自然とアピールできる可能性もあるでしょう。
③ 資料の見た目を綺麗に作成することができる
ショートカットキーを活用することで、資料の見た目を綺麗に作成できます。
具体的には、オブジェクト同士の高さを合わせることや配置を整える際、マウスでドラッグなどしていませんでしょうか?
キーボードでオブジェクトの配置を整えることが可能です。
2.おすすめ パワポショートカットキー35選!

おすすめのパワポショートカットキー35選はこちらです。
他にもいろんなショートカットがありますが、過去の経験から実用的なものを厳選してご紹介します。
| No | ショートカット | 操作内容 |
| 1 | Ctrl&C | テキスト、図表、スライドをコピーする |
| 2 | Ctrl&V | コピーした内容を貼り付ける |
| 3 | Ctrl&D | コピーと貼り付けを同時に実行(複製)する |
| 4 | Ctrl&Shift&C | オブジェクトの書式のみをコピーする |
| 5 | Ctrl&Shift&V | オブジェクトの書式のみを貼り付ける |
| 6 | Ctrl&X | オブジェクトを切り取る |
| 7 | Ctrl&Y | 切り取ったオブジェクトを貼り付ける |
| 8 | Ctrl&A | 全てのオブジェクトを選択する |
| 9 | Ctrl&S | 上書き保存する |
| 10 | Ctrl&Z | 前の操作に戻る |
| 11 | Ctrl&Shift&S | 名前を付けて保存する |
| 12 | Ctrl&M | 新しいスライドを挿入する(編集中のスライドと同じ形式) |
| 13 | Ctrl&G | 選択中のオブジェクトをグループ化する |
| 14 | Ctrl&Shift&G | 選択中のオブジェクトをグループ化を解除する |
| 15 | Ctrl&[ | オブジェクトを1つ背面に移動 |
| 16 | Ctrl&] | オブジェクトを1つ前面に移動 |
| 17 | Ctrl&Shift&[ | オブジェクトを最背面に移動 |
| 18 | Ctrl&Shift&] | オブジェクトを最前面に移動 |
| 19 | Ctrl&Shift&> | フォントの字を大きくする |
| 20 | Ctrl&Shift&< | フォントの字を小さくする |
| 21 | Ctrl&B | テキストを太字にする |
| 22 | Ctrl&U | テキストにアンダーバーを入れる |
| 23 | Ctrl&クリック | 複数のオブジェクトを選択できる |
| 24 | Shift&ドラッグ | オブジェクトを縦または横に平行移動する |
| 25 | Ctrl&ドラッグ | 元の図形はそのままでオブジェクトを複製する |
| 26 | 複数オブジェクト&Alt&H&G&A&T | 複数オブジェクトの最上部に高さをそろえる |
| 27 | 複数オブジェクト&Alt&H&G&A&B | 複数オブジェクトの最下部に高さをそろえる |
| 28 | 複数オブジェクト&Alt&H&G&A&R | 複数オブジェクトの最右部に高さをそろえる |
| 29 | 複数オブジェクト&Alt&H&G&A&L | 複数オブジェクトの最左部に高さをそろえる |
| 30 | オブジェクト選択&Alt&J&D&E&N | 選択オブジェクトの種類を変更する |
| 31 | オブジェクト選択&Alt&H&F&C | 選択オブジェクトの文字の色を変更する |
| 32 | オブジェクト選択&Alt&H&S&O | 選択オブジェクトの枠線の色を変更する |
| 33 | オブジェクト選択&Alt&H&S&F | 選択オブジェクトの背景の色を変更する |
| 34 | F5 | スライドショーに変更する |
| 35 | スライドショー&Ctrl&L | レーザーポインターを出す |
以上がおすすめの35選になります。
最初の方は、慣れるまで時間がかかるかもしれませんが、慣れると必ず作業スピードは改善します。
ぜひ、みなさんもパソコンを触りながらトライしてみてください。

私がパワポの基本から資料の作り方を学んだ本は以下です。
パワーポイントの操作方法の説明の分量が多い点もおすすめです!
3.まとめ
この記事では、
・ パワポショートカットキーを活用することのメリット3選
を解説しました。
パワポのショートカットキーを活用することで、作業スピードは大幅に改善されます。また、資料のオブジェクトの配置を統一させるショートカットキーもありますので、できるようになれば、資料の見た目も改善されるはずです。
また、以下にてExcelとワードのショートカットキーについてもまとめております。
ご興味がございましたら、ご一読をお願いします。
この記事がお役に立ちましたら幸いです。
最後までお読み頂きありがとうございました。

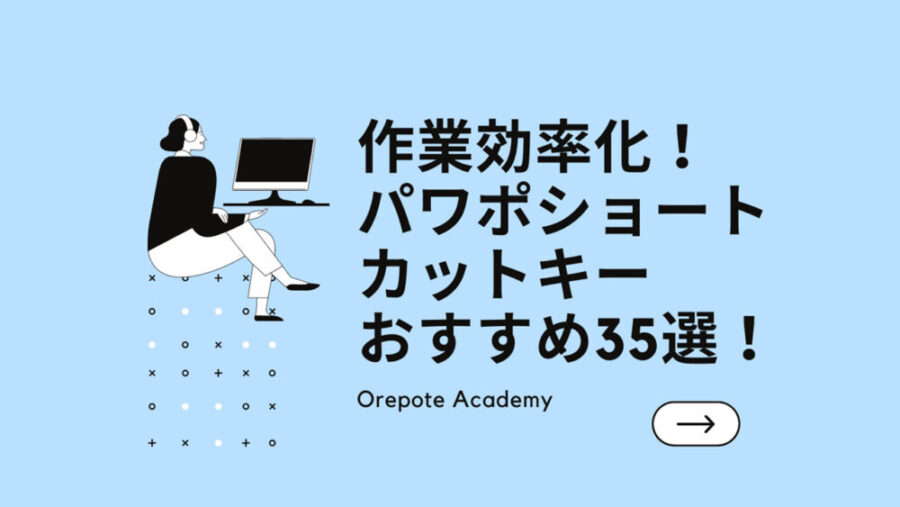




COMMENT