*当サイトはプロモーションを含みます

WordPressブログを始めたいです!
始め方をわかりやすく教えてください!
このようなお悩みを解決します。
✔ 本記事で解決できるお悩み
✔ 本記事の信頼性
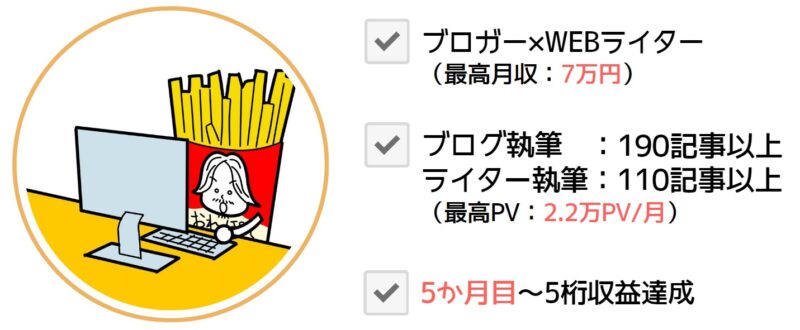
WordPressブログは、誰でも簡単に始めることができます。
私のような副業・独学でも、WordPressブログを始めて5か月で月5桁収益を達成できました。
ブログの収益化を目指している場合は、WordPressブログの開設が必要不可欠と言えるでしょう。
そこで今回は、WordPressブログの始め方をわかりやすく解説します。
また、初期設定の方法やよくあるQAも紹介しますので、最後まで読めば失敗せずに効率よくWordPressブログを始められますよ。

6分程でサラッと読める内容です!
それでは、さっそく始めていきます。
1.WordPressブログの始め方:事前準備
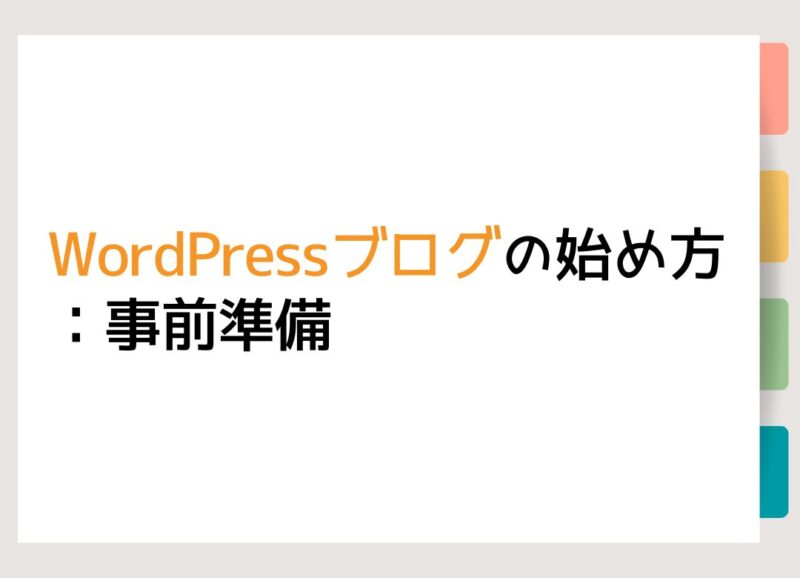
WordPressブログを始めるうえでの事前準備は、パソコン or スマホだけです。
スマホでも可能ですが、PCのほうが操作が簡単のため、可能であればPCを用意しましょう。

特にスペックの高いPCは不要です!
2.WordPressブログの始め方:手順
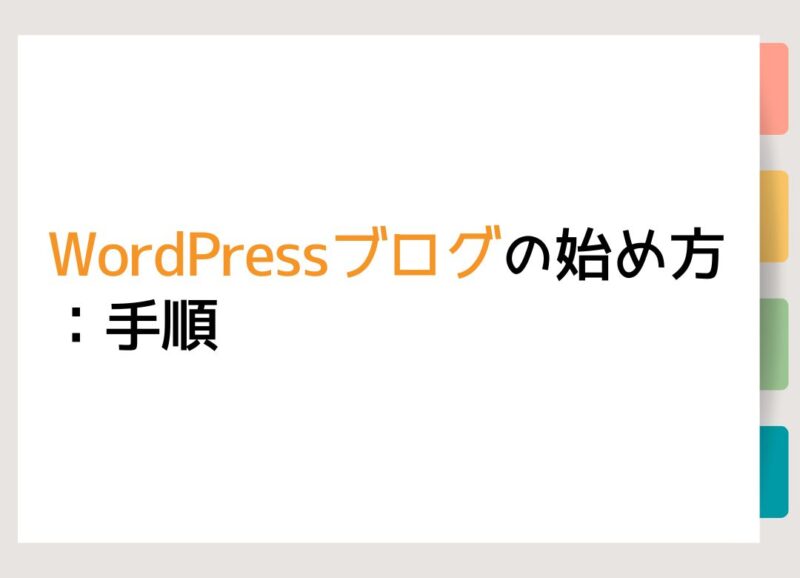
では、WordPressブログを始める手順を、以下の順番で解説していきます。
✔ WordPressブログの始め方:手順

画像付きでわかりやすく解説します!
1.レンタルサーバー申し込み
レンタルサーバーは、ConoHa WINGが圧倒的におすすめです。
ConoHa Wingがおすすめな理由としては、
などが挙げられます。
さらに、サポート体制が充実しているという点も、ConoHa Wingの魅力です。

申し込み手順を解説します!
✅ レンタルサーバー申し込み手順
- 公式サイトへアクセス
➡ ConoHa WING公式サイト - 今すぐアカウント登録をクリック

- アドレスとパスワードを入力し、今すぐアカウント登録をクリック

- パスワードのメモは忘れないでください
これで、レンタルサーバーの申し込みは完了です。
2.プラン選択
次に、サーバーの契約プランを選択しましょう。
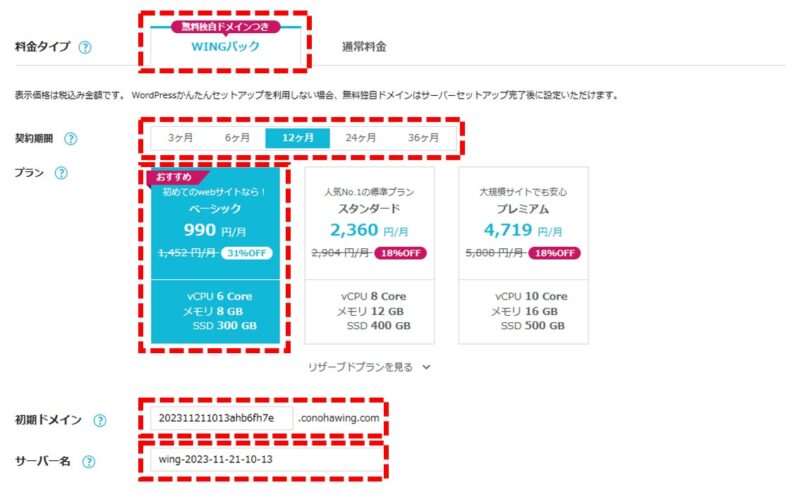
✅ プラン選択
- 料金タイプ:WINGパック
- 契約期間:お好みで選択
- プラン:ベーシック
- 初期ドメイン:変更なし
- サーバー名:変更なし

契約期間毎に割引率は異なります!
✔ ベーシックプランの費用について
| 契約期間① | 月額② | 総額(①×②) | 割引率 |
|---|---|---|---|
| 3か月 | 1,331円/月 | 3,993円 | 8%Off |
| 6か月 | 1,210円/月 | 7,260円 | 16%Off |
| 12か月 | 941円/月 | 11,292円 | 35%Off |
| 24か月 | 889円/月 | 21,336円 | 38%Off |
| 36か月 | 678円/月 | 24,408円 | 53%Off |
上記のように、長期になるほどお得になっております。
しかし、初心者に2年以上はハードルが高いため、12か月以内を目処にしましょう。
3.WordPressかんたんセットアップ
次に、「WordPressかんたんセットアップ」を行います。
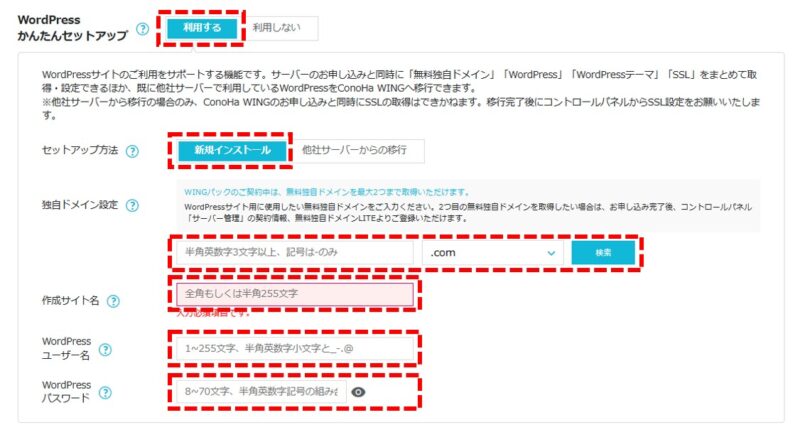
✅ かんたんセットアップとは
- ドメイン取得
- WordPressインストール
- WordPressテーマ導入
上記を一括で行ってくれるサービスが、かんたんセットアップです。
それぞれを解説していきます。
✅ かんたんセットアップ手順
- かんたんセットアップ:「利用する」

- セットアップ方法:「新規インストール」

- 独自ドメイン:URL+「.com」or「.org」がベター

※当ブログでは「orepote.com」の「orepote」に該当
※ドメイン名は、後ほど変更不可
※既に使用されているものは、使用不可
※迷った場合は、”.com”でOK - 作成サイト名:好きなブログ名を入力

※後ほど変更可能 - ユーザー名、パスワードを入力

※忘れないようにメモしてください - テーマを選択

※無料の「Cocoon」でOK
次ページの読み込みに時間がかかる場合があります。
その場合は、数分お待ちください。
4.お客様情報入力
次は、お客様情報の入力です。
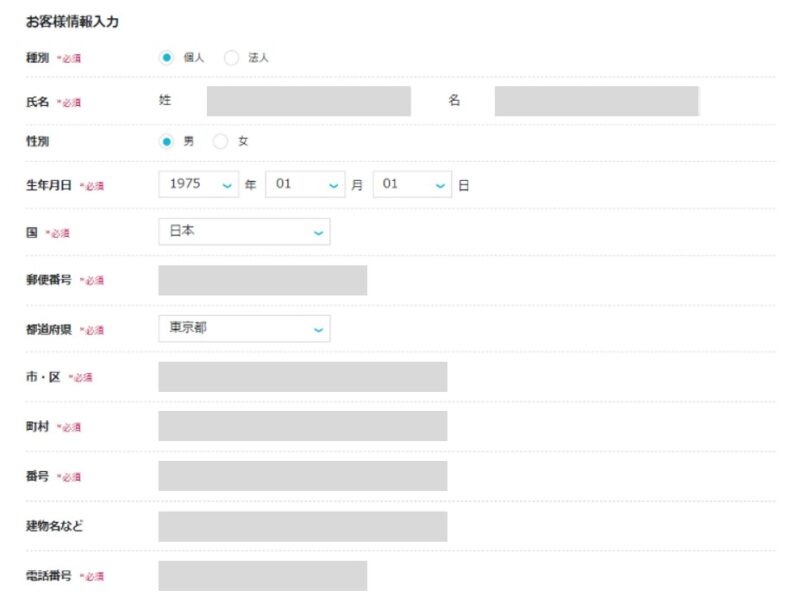

完了すれば、次へを
クリックください!
5.本人確認
次に、本人確認のために電話番号を入力します。
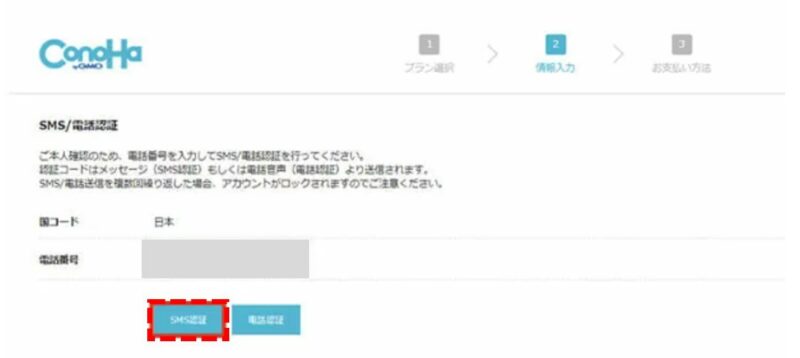

SMS認証をクリック!
電話認証でもOKです!
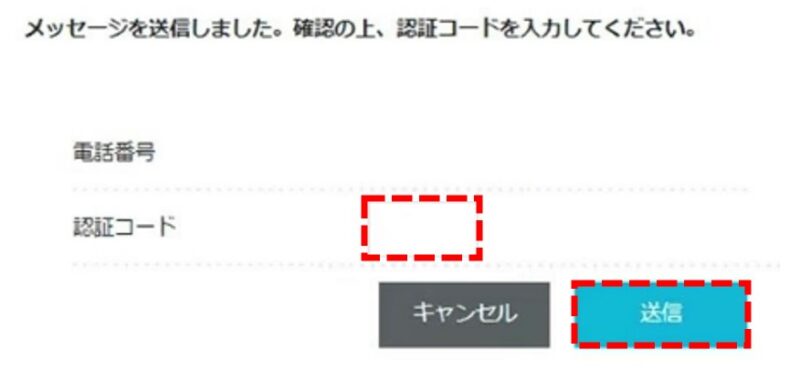

携帯に届いた4桁の
認証コードを送信ください!
6.支払情報入力
最後に支払情報を入力すれば、完了です。
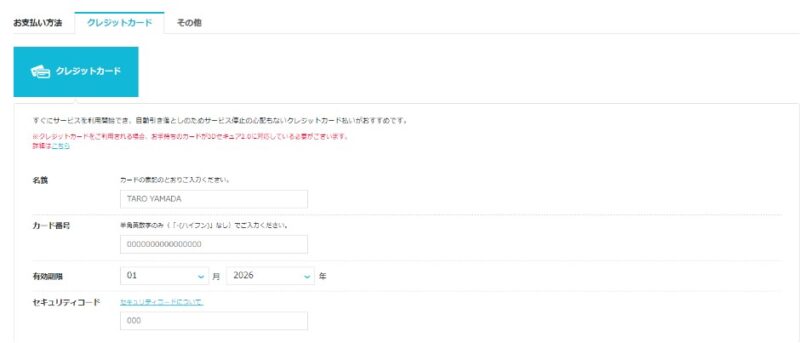
✅ 支払方法
- クレジットカード
- ConoHaチャージ
ConoHaチャージは手続きが面倒なため、クレカがおすすめです。

完了後、「お申込み」をクリック!
以下になれば、WordPressの作成は完了です!
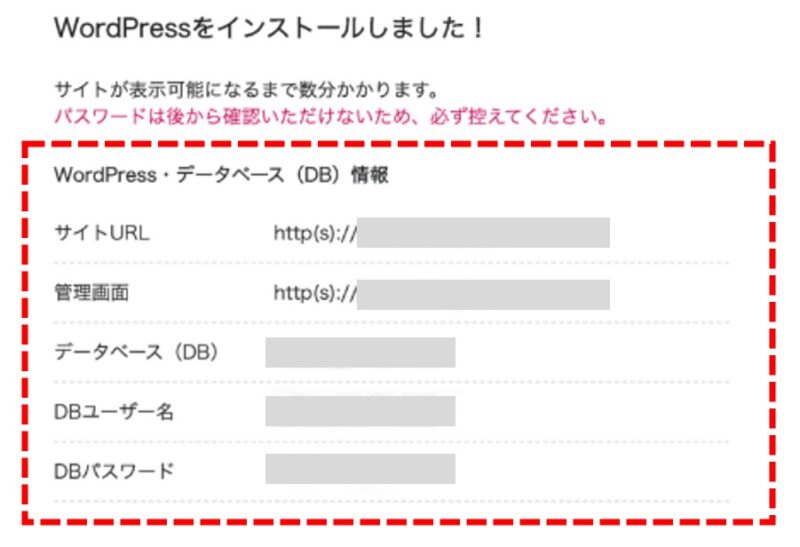

これでブログ開設は完了です!
お疲れ様でした!

次からは、初期設定に進みます!
3.WordPressブログの始め方:初期設定
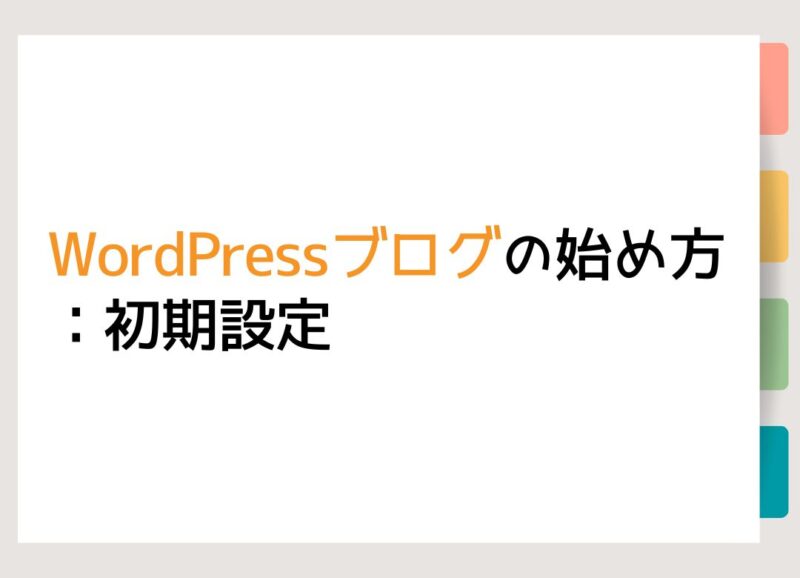
ここからは、WordPressブログの初期設定を紹介していきます。
それぞれを解説していきます!
1.SSL設定
まずは、サイトのセキュリティを高めるためにSSL設定を行いましょう。
具体的には、
サイトアドレスを”http:”→”https:”に変更する作業
とご理解ください。

具体的手順は、こちら👇
✅ SSL設定手順
- 「ConoHaWINGのサイト」にログイン

- サイト管理→サイト設定→「SSL有効化」
※ ブログ開設直後は行えない場合もあり。その場合は、1時間程お待ち下さい。
- ✔ SSL有効化ができない場合
・ サイト管理→サイトセキュリティ→SSL→無料独自SSL→「ON」
※ 設定後、30分~2時間ほどお待ち下さい。
※ 公式HP:無料独自SSL設定方法を参照下さい。
上記から、“成功しました”のポップアップが出れば、完了です。
2.ログイン
以下、いずれかの方法でWordPressにログインしましょう。
✅ WordPressブログのログイン方法
1.ConoHaWINGの管理画面
サイト管理→サイト設定→ドメイン→管理画面URLをクリックすると、WordPressにアクセスできます。
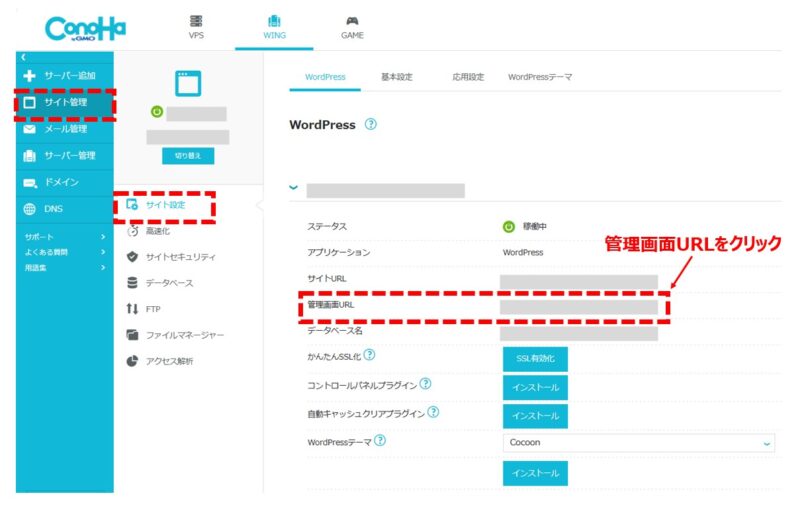
2.直接URLを入力
以下のように直接URLの入力でもOKです。
・ https://「ドメイン名」/wp-admin/

いずれかで以下の画面になります👇
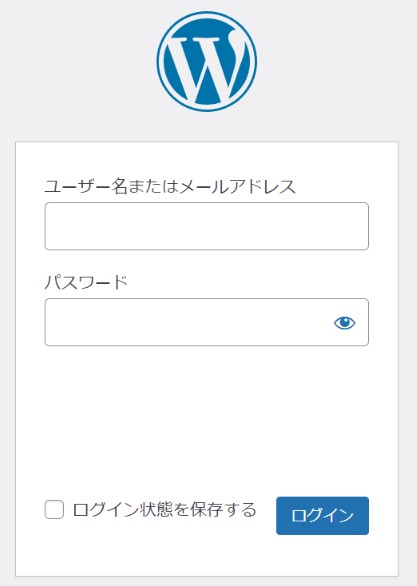
上記になれば、「WordPressかんたんセットアップ」で設定したユーザー名とパスワードを入力ください。

ブックマークに入れておくと便利!
✔ WordPressのログイン後の管理画面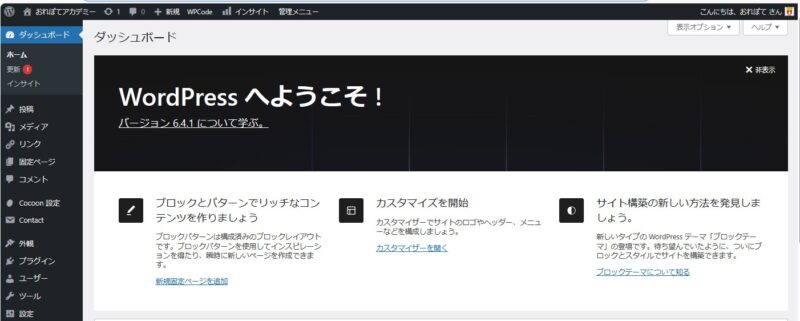

ブログの裏側はこんな感じです!
ブロガー生活のスタートですね!
3.パーマリンク設定
次に、ブログ記事のURLに該当するパーマリンクを設定しておきましょう。
✔ ブログのURL例
・ https://orepote.com/sample

上記の「/sample」部分が
パーマリンク設定です!
✅ パーマリンク設定手順
- 設定→「パーマリンク」

- カスタム構造→「/%postname%/ 」→「変更を保存」

- 投稿→概要→URLで好きなURLを設定

※パーマリンクは、英語で設定
例:おすすめ記事は、”recommend-product“
これにて、パーマリンク設定も完了です。
4.デザインテーマ設定
ブログのデザインを整えるために、テーマを設定しましょう。
- デザインテーマは、有料と無料の2種類がある
- 当ブログは、無料テーマのCocoonを使用
- 無料テーマでも十分に収益化は可能

有料テーマは、
・ デザインが洗練されている
・ SEOに強く集客や収益化しやすい
などのメリットがあります!
✅ 有料テーマのおすすめ
5.プラグイン設定
最後に、プラグインを導入しておきましょう。

おすすめのプラグインは、
・ セキュリティ強化
・ 自動バックアップ
などの機能があるものがおすすめ!
✅ おすすめのプラグイン
- SiteGuard WP Plugin
→ セキュリティ強化 - BackWPup
→ データのバックアップ - Akismet Anti Spam
→ スパム防止 - Contact Form 7
→ お問い合わせフォーム作成 - XML Sitemap & Google News
→ サイトマップ作成

お問い合わせフォームの
作成方法はこちら👇
プラグインの導入方法も紹介しておきます。
✅ プラグインの導入方法
- プラグイン→新規プラグインを追加

- キーワード入力→「今すぐインストール」

- インストール完了後→「有効化」
ただし、やみくもにプラグインを導入するのはNG。

動作が遅くなる可能性があるので、
入れ過ぎには注意しましょう!
4.WordPressブログの始め方:Q&A
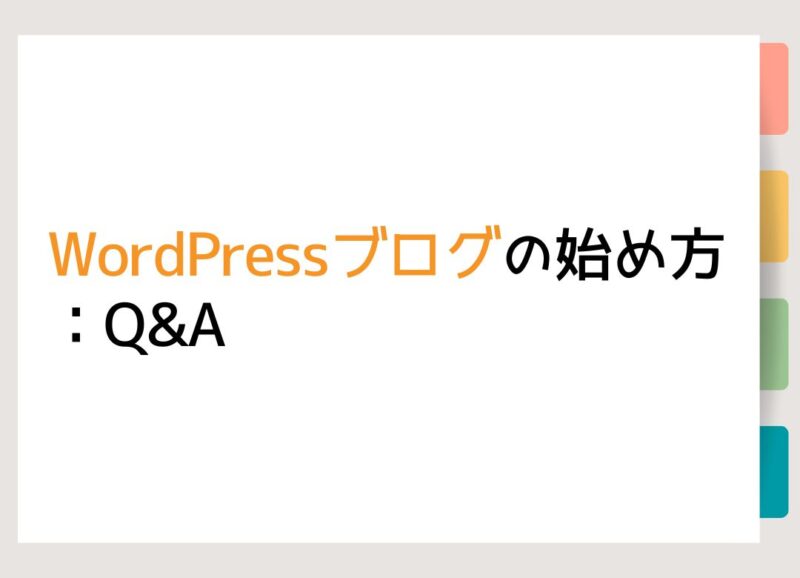
最後に、WordPressブログの始め方に関するQAを紹介しておきます。
A. 初期設定が終われば、早速ブログを書いていきましょう。記事の内容は何でもOKです!
A. 自分が書きやすいことを書けば良いですが、最低限守るべきポイントは以下でまとめています👇
A. 無料ブログでも収益化は可能ですが、以下のデメリットがあります。
- SEOに弱い
- サービス終了リスクあり(Yahoo!ブログは2019年に終了)
- サービス側の規約が厳しい

稼いでいるブロガーの多くは、
WordPressを使っています!
無料ブログを有料ブログの違いは、以下にて解説しています👇
A. ブログ初心者が必読のバイブル本を4冊に厳選し、ご紹介しています👇
A. 独学・副業でも以下で紹介する本を読めば、アフィリエイト成果に繋げることができます👇
A. 以下を確認してみて下さい。
- ユーザー名、パスワードが間違っていないか
- URLが間違っていないか
- 誤ってサーバーの管理画面ログインID、パスワードを入力している
それでも難しい場合は、「パスワードをお忘れですか?」からパスワードの再発行をして下さい。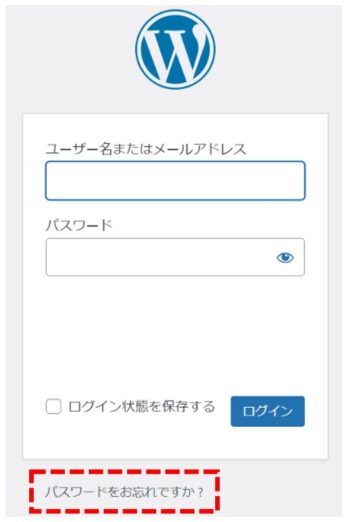
5.まとめ:WordPressブログを始めて、ブログを収益化させよう

今回は、WordPressブログの始め方を解説しました。
ブログ開設が完了すれば、さっそく1記事書いてみましょう!
最初の記事は何を書いても自由ですので、書きたいことを好きに書いてみてください。

マイペースにいきましょう!
ブログは継続することが最も重要ですので、楽しみながらコツコツ続けてくださいね。
今回は以上です。
✔ おすすめ記事はこちら

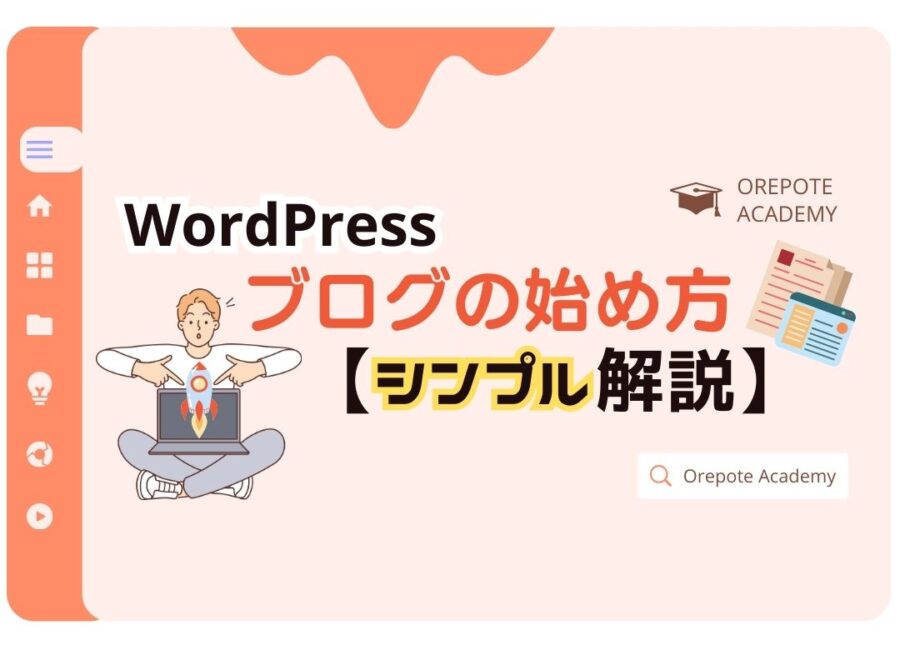

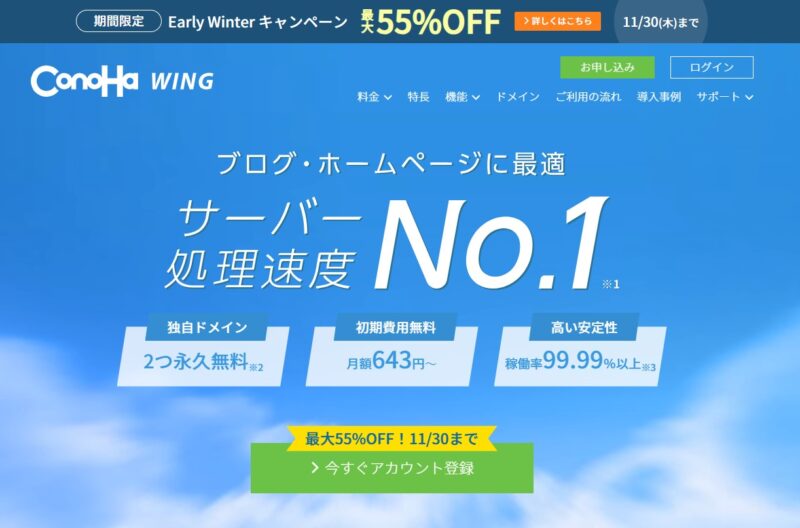
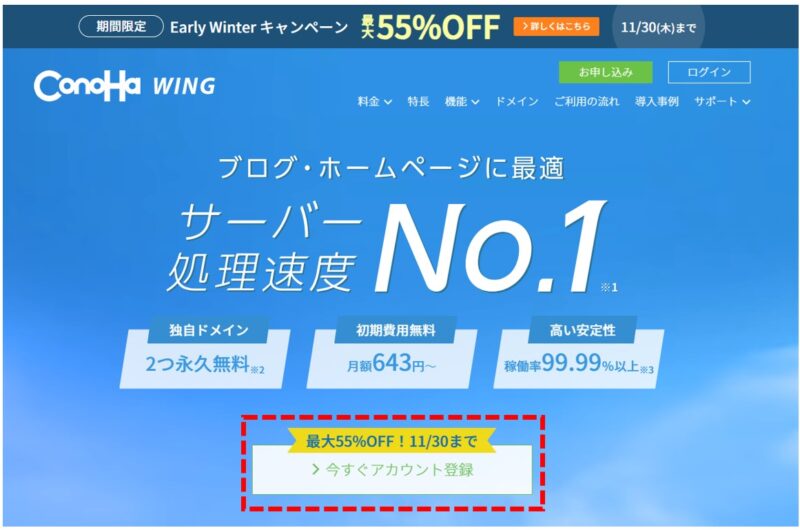
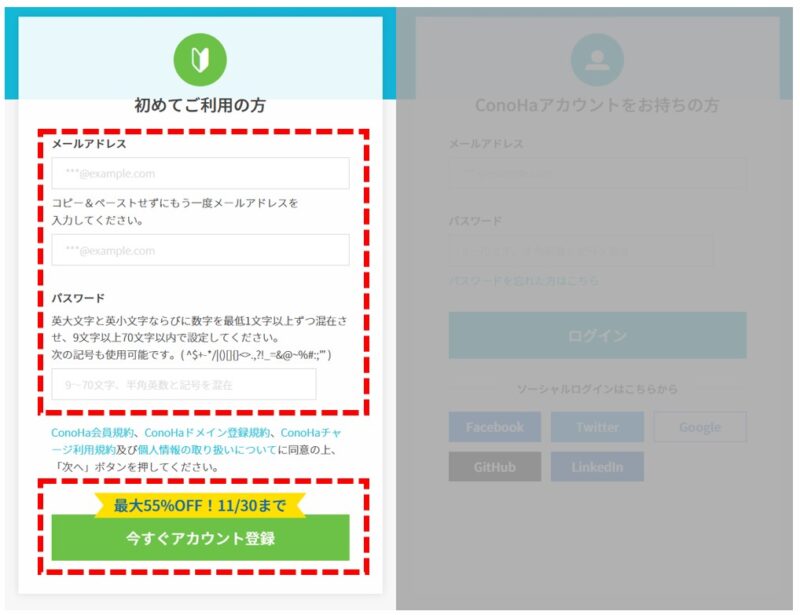




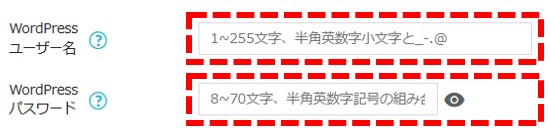
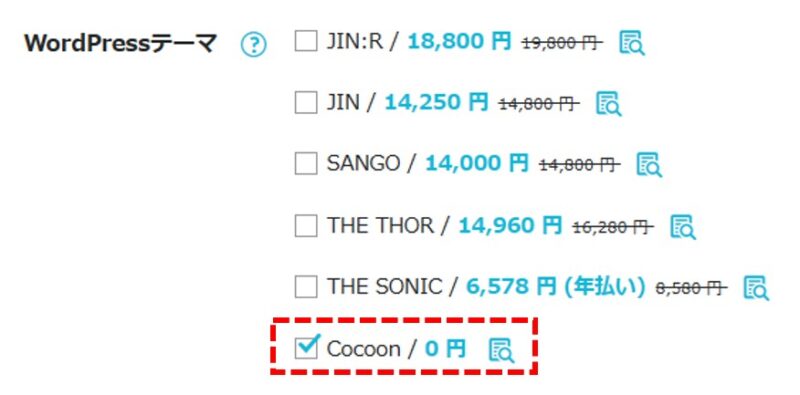
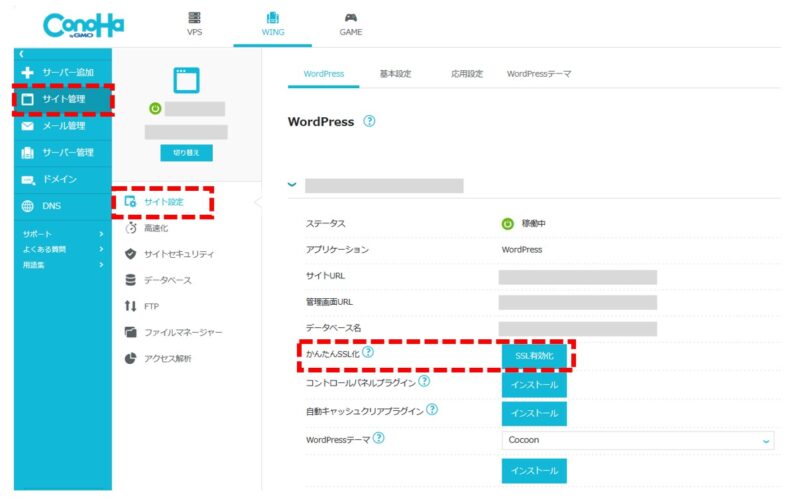
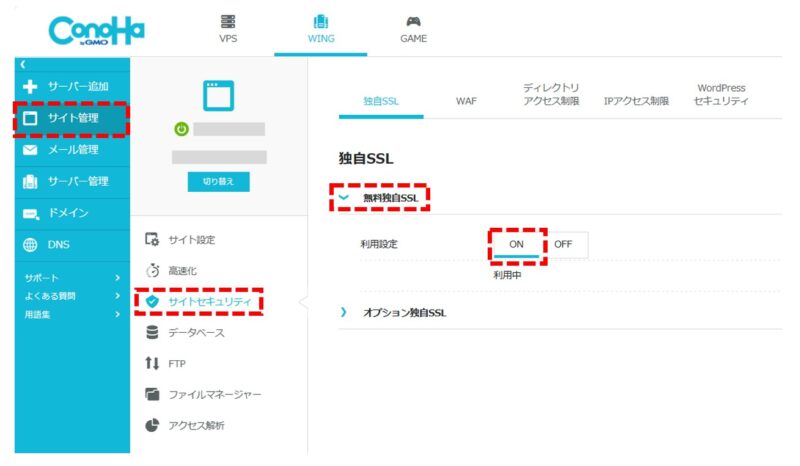
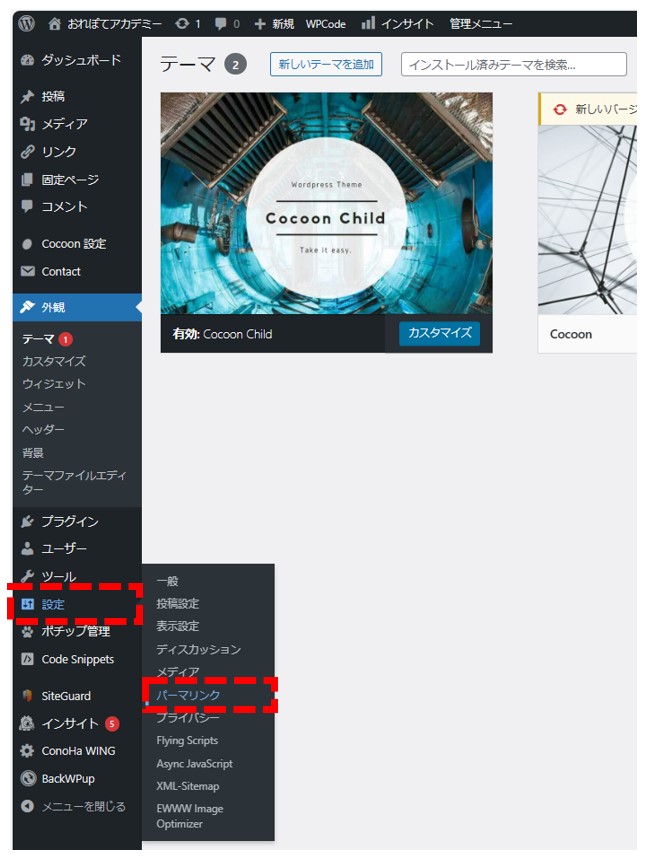
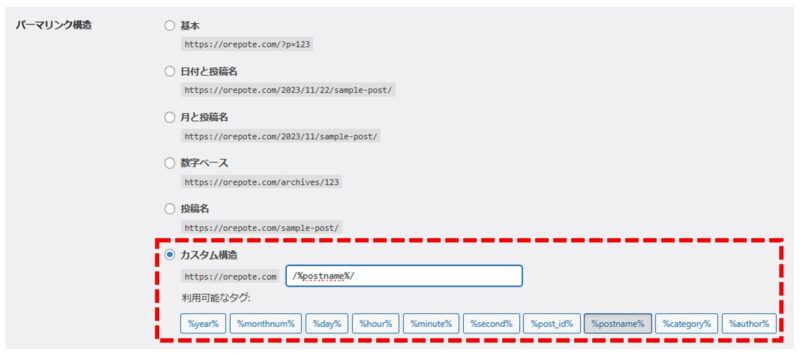
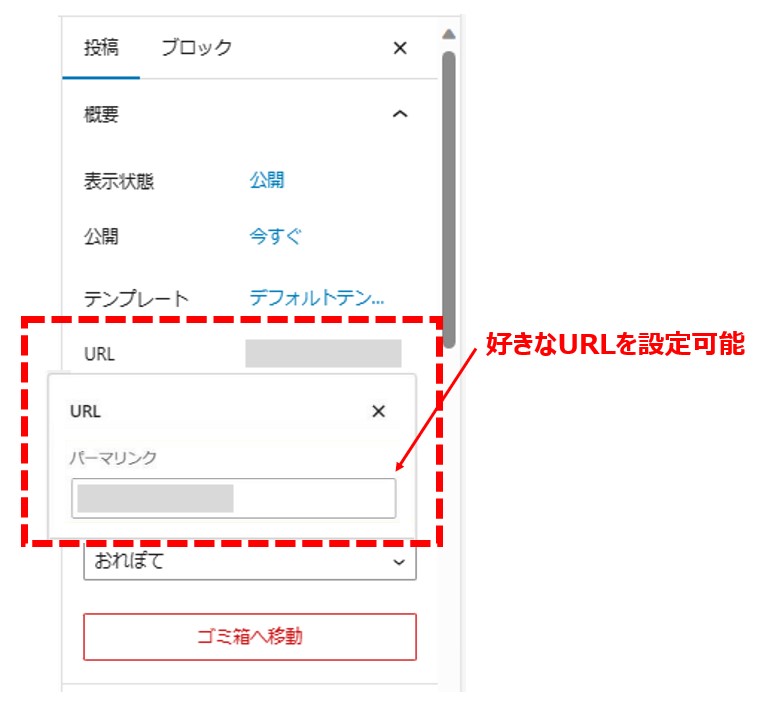


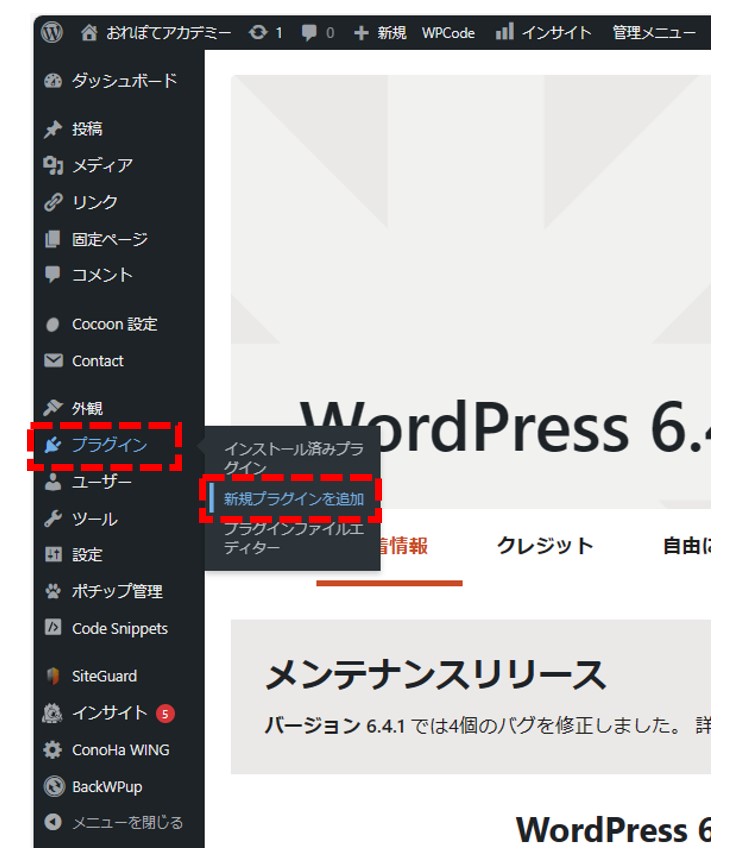
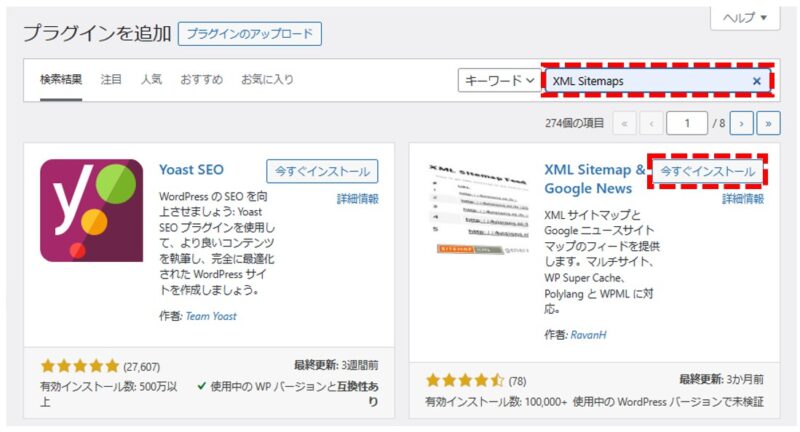




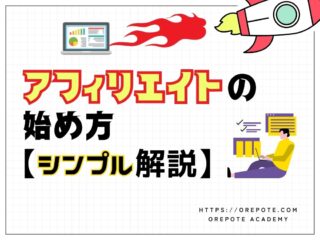




COMMENT